「Box Edit」(ボックス・エディット)という変形機能をご紹介します。
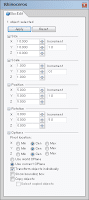 「Box Edit」もGumballと同様に
「Box Edit」もGumballと同様に移動やスケール、回転といった操作を
画像のパネルを使って行いますが、
直感的な操作感のGumballと異なり、
設定した数値だけ変形することができます。
Box Editパネルを表示させるには、
コマンドエリアに「BoxEdit」とタイプ入力して
[Enter]キーを実行します。
※ オブジェクトを選択すると、パネルが有効になります。
前回同様に、テーブル(*)の天板をBox Editを使って変形してみます。
(*) Rhinoデータの3Dモデル集「Savanna3D」(サバンナ3D)より。
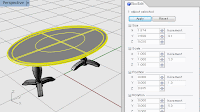
※ 画像はGIFアニメーションです。クリックしてご覧ください。
パネルの「Size」の項目にある数値("X","Y","Z")は、
天板をバウンディングボックスで囲んだ大きさで、
この項目では、選択したオブジェクトの大きさが変更できます。
「Increment」は、変形する量です。(この例は"0.1"mで設定)
"X","Y","Z"の各項目にある▲または▼ボタンをクリックすると、
その方向に変形量だけ大きくまたは小さくなります。
(画像では、"X"方向に「0.2」ずつ大きくしています)
また、変形の具合は、プレビュー表示されますので、
その変形で決定する場合は、パネルの[Apply]ボタンを、
元に戻す場合は、[Reset]をクリックします。
その他パネルには、大きさをスケール値で変更する「Scale」、
オブジェクトを移動や回転する「Position」「Rotation」があります。
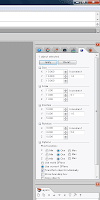 最後に、「ツールバータブ」の投稿で
最後に、「ツールバータブ」の投稿で紹介しましたように、5.0WIPでは、
レイヤー等のダイアログボックスがタブ化され
ひとつにまとめて、画面にドッキングできます。
「Box Edit」パネルも、ドッキングされているタブに
ドラッグ&ドロップすると、そのパネル内に配置されます。
RIP - GM, "Out In The Fields"
